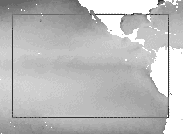|
|||||||||||||||
1.5 Selecting subareas |
|||||||||||||||
|
Visual selection
Selecting an area with the 'Go To' dialog |
|||||||||||||||
Images: atsr199701.gif atsr199801.gif Description Download images (195 K)
Useful information: |
In this subsection we will look at different ways to select an area from within an image. There are two main ways of doing this, by eye using the mouse, or by specifying the coordinates and the window size you want. Bilko has four ways of selecting pixels, each represented by an icon on the tool bar: You choose the type of selection you want, by clicking on the corresponding icon to activate it.
Visual selectionOne way to select an area of interest is to identify the region you want by eye and use your mouse to draw a selection box around it.
Selecting an area with the 'Go To' dialogThe area selected in the illustration above was a box starting at the top left corner coordinates [x,y] = [40,120], with a size of 180 x 120. It is unlikely that you managed to select exactly that area by eye. You can check on your selection using the Go To dialog. Open this with the key-strokes [CTRL+G] Question 1 Adjust the selection in the 'Go To' dialog so it fits exactly the area required. Using 'Extract' to open an image subareaYour next task is to open an extract of the January 1998 image, which matches exactly the coordinates and window size of the area you have just selected in the January 1998 image.
Question 2
Fill in the Extract dialog as indicated by your answer to question 2 and
click OK to open the selected area of the 1998 image.
|
||||||||||||||
|
Answers: |
Question 3
Note:
In studies involving several images it is often a good idea to combine all three methods described above -
visual selection, the 'Go To' dialog and the opening of an image extract. First identify one of the images where the
feature of interest is particularly prominent or extensive. Visual selection based on this image will ensure that the
selection box includes the features of interest. The 'Go To' dialog can then be used to tidy up the selection
and give the window more logical boundary coordinates (slightly outside the ones you first selected).
Finally you would use the coordinates of the second selection to extract the region from all the other images in your study.
|
||||||||||||||
|
|||||||||||||||

|

|